In this post, I’ll show you how to use Google Drive for project management.
I remember thinking every time I had to manage a project in some project development tool, that this tool adds nothing that I couldn’t already do with Google Workspace features (Google Docs, Sheets, Slides, Drive). I’d try tool after tool, but nothing was better than a good spreadsheet template (download our free template below) and a good understanding of all that Google provides. This guide will take you step-by-step on how to use Google Drive and other Google tools to easily manage a project and collaborate with co-workers and clients.
Project management in a nutshell
Project management is the process of managing the work needed to achieve a specific outcome. It’s important because outside of your day-to-day tasks, most of what you do at work are projects.
For example, let’s say you’re redesigning your website. How do you keep up on all the tasks that are needed to design, develop, and optimize the site? How do you make sure everything is done on time and all of the people involved are coordinated?
This is done through project management. Your project will run smoothly when you have the right strategy and tools to manage it properly and easily.
Step 1. Figure out what do you need to manage a project
Your first step with project management is to figure out all of the steps necessary to complete your project. It’s actually easier to do this step with a pen and paper before diving into Google Workspace or Google Drive.
Start with the outcome or goal of your project and work backwards. Think about the end product and what inputs are needed to create that. Then, think about those inputs and which inputs are needed to create them and so on.
Next, make a list of all of your constraints and resources. Who will be working on the project, what’s your budget, what’s the timeline, etc.
You should eventually have a couple of lists that you can use to put together your project:
- Every step of the project including each step’s deliverables.
- The names and roles of the people who will be involved in the project and what their responsibilities will be.
Next, we’ll put together the tools we need to manage the project.
Step 2. Find the best tools for Google Drive project management
Need the right tools to get work done quickly and easily
You’ll need tool for the following in most projects:
- Task management platform
- Communication tool
- Workspace for deliverables, notes and drafts such as documents, files, bookmarks
You can look in the Google Workspace Marketplace to find integrated tools, but that just limits you to the ones listed there.
Another option is to use Neatly projects for your Google Drive-based project management.
The two tools together cover everything you need for a basic project management toolset:
- Task management
- Communication
- Organization
- Collaboration
- Note taking
- Deliverables tracking
Your first step with project management is to figure out all of the steps necessary to complete your project. It’s easier to do this step with a pen and paper before diving into Google Workspace or Google Drive.
Start with the outcome or goal of your project and work backwards. Think about the end product and what inputs are needed to create that. Then, think about those inputs and which inputs are needed to create them and so on.
Next, make a list of all of your constraints and resources. Who will be working on the project, what’s your budget, what’s the timeline, etc.
You should eventually have a couple of lists that you can use to put together your project:
- Every step of the project including each step’s deliverables.
- The names and roles of the people who will be involved in the project and what their responsibilities will be.
Next, we’ll start using the tools we need to manage the project.
Step 3. Set up your project management workspace
Now that we settled on our two tools for Google Drive project management (Google Drive and Neatly), we need to create a workspace for the project.
What’s a project workspace, you ask? It’s the hub or page where all project stakeholders will go to access your project task management, notes, files, deliverables, etc.
We’ll use Neatly to set this up.
1 Access your Neatly account and set up a project
Neatly projects are used to keep track of Google Drive files and links you need for your project. You can invite other Neatly users or external users such as clients or freelancers to join the project. Inside the project, we’ll place our project management files (see below), deliverables, bookmarks, online files from anywhere on the web such as Dropbox, OneDrive, Canva, Figma, Trello, etc.
The ability to aggregate all files and links in one place means that you have one link to access all files instead of what normally happens where you email many links to stakeholders over and over again just for them to get lost in the inbox.
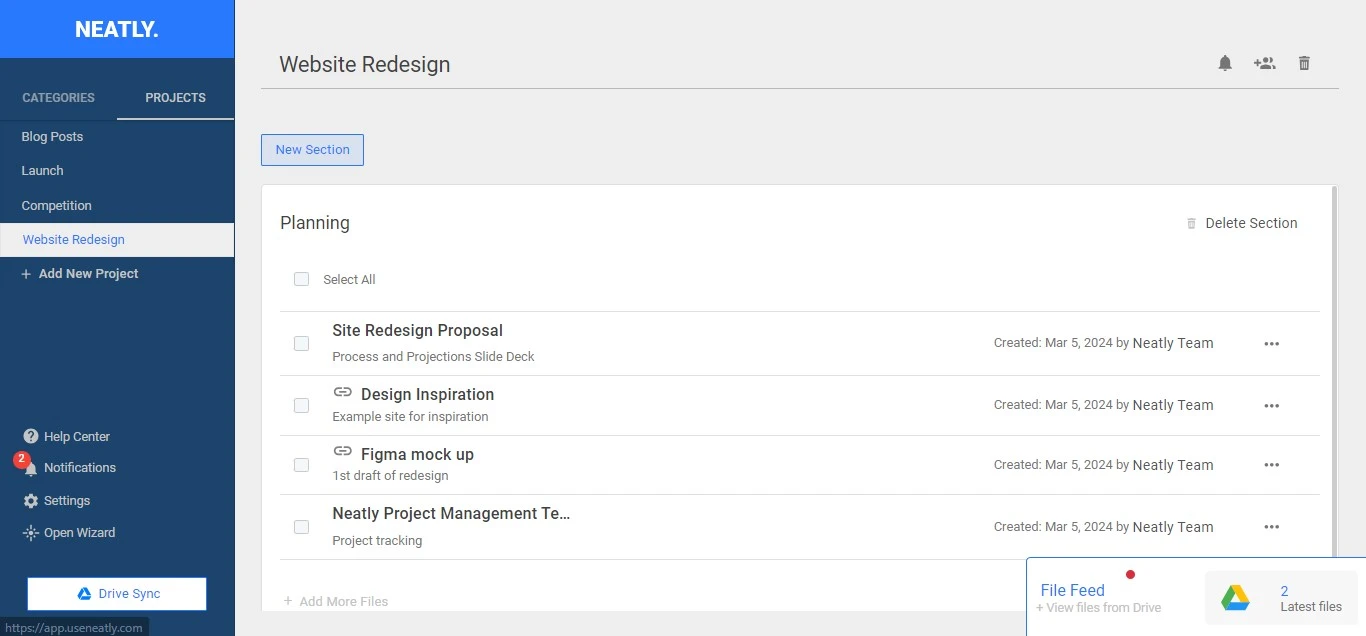
Neatly’s access permissions hides any projects or categories not shared. So, you can have many projects for different clients, for example, but each client will only see their project when they login. This is also a good way to keep files confidential since they’re all behind a login.
.png)
Next we’ll set up sections inside the project. Think of sections like tags for further organizing files and links.
We can set up sections like Deliverables, Drafts, Proposal, Billing, Reporting in our project and populate them with the relevant files.
Step 4. Create your project management files in Google Drive
We can recreate the basic functionality of most project management tools using Google Workspace features.
Creating a project management tool in Google Drive
We’ll create one Google Sheet that will contain a high level project tracking table, task management and notes. We can also add the proposal and background information to the same file but you may prefer to create a separate Google Doc or Google Slide (or Figma file if it’s graphical) for that.
First, we’ll add a Neatly project or go to our existing one.
Then we’ll add a section and call it “Planning.”
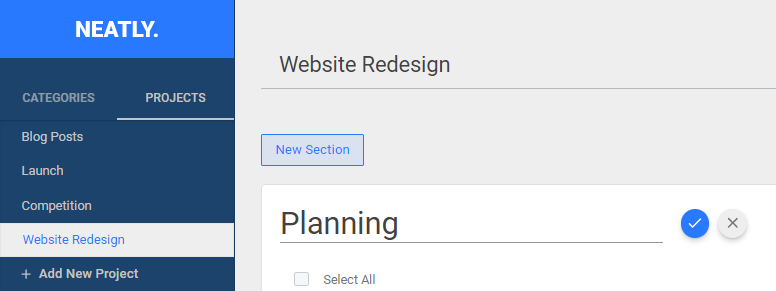
Next, we’ll add our Google Sheet for tracking the project. You can either import one from your Google Drive or create a new one directly in Neatly.
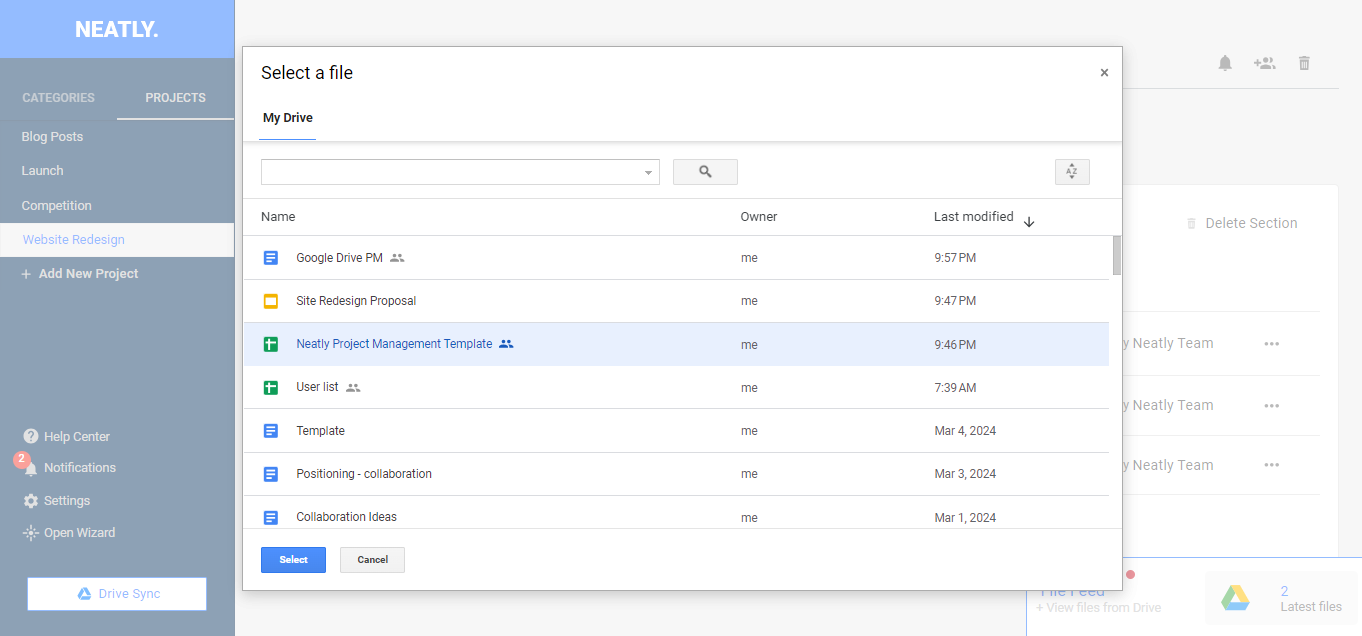
We’ve created a template that you can view and make a copy of here. This file should cover all of the main tables you need to keep track of your project.
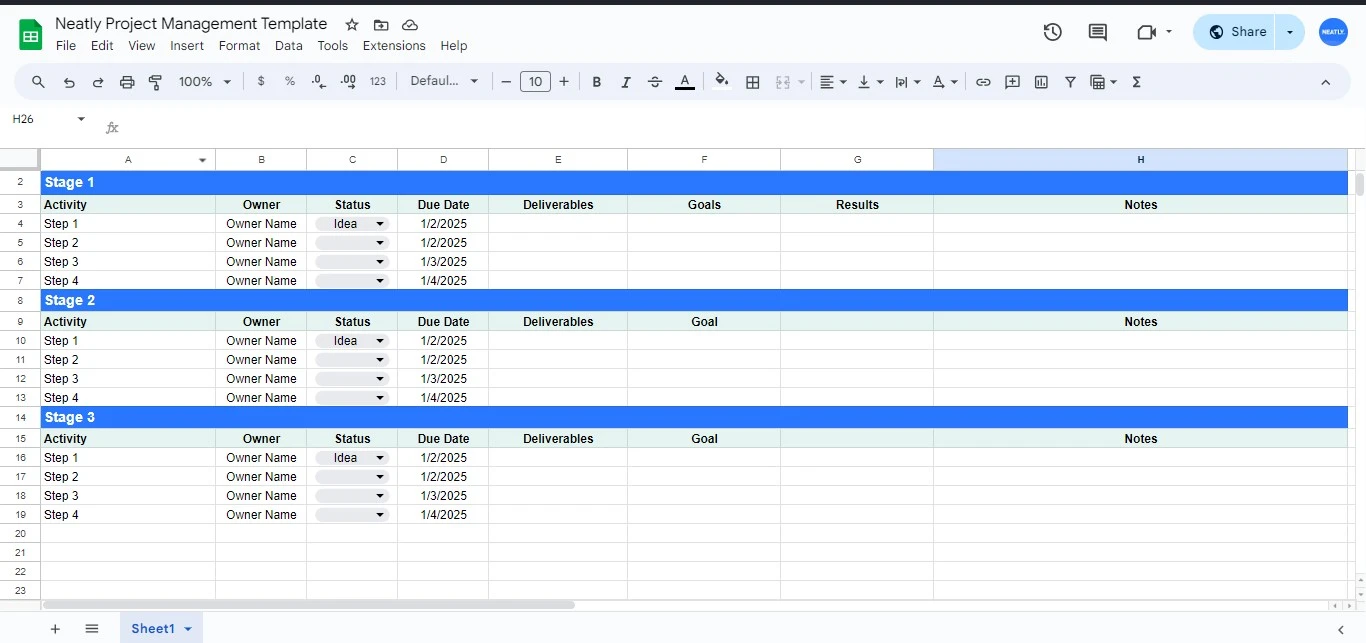
Step 5. Invite stakeholders and collaborators
Now we’ll invite our collaborators to join our project workspace.
Since everything is in Neatly, we can invite all of our collaborators to our Neatly account and they’ll have access to all of the Google Drive files and links.
You can choose whether to give someone editor or viewer access for both Neatly and the Google Drive files.
.png)
Step 6. Use Google Workspace & Neatly collaboration features
Every good project requires good communication and Neatly + Google Workspace offers just that.
- Project collaborators will receive a Neatly email and in-app notification whenever new files are added to the workspace.
- Google Docs/Sheets/Slides allow you to assign tasks inside the document, leave comments and make suggestions.
- Do you need meetings? There’s Google Meet for setting up video calls.
Everything you need for communication is right there without any extra tools.
Conclusion
As you can see, good project management can have a significant impact on your project’s efficiency and its quality. But when you use the right tools, you can quickly and easily plan and manage your project and achieve significant results.
Want to try using Neatly for your project? Sign up for free.

.jpg)